- Computer Tips and Tricks
- Computer Tips and Tricks
- Make the computer faster
- Unnamed files or folders
- Connect two computers
- Scan the computer using cmd
- Ransomware virus attack
- Become a hacker
- Hack a Facebook account
- Computer Programming
- Learn Python
- Python Keywords
- Python Built-in Functions
- Python Examples
- Learn C++
- C++ Examples
- Learn C
- C Examples
- Learn Java
- Java Examples
- Learn C#
- Learn Objective-C
- Web Development
- Learn HTML
- Learn CSS
- Learn JavaScript
- JavaScript Examples
- Learn SQL
- Learn PHP
Computer Tips and Tricks
In addition to the "fundamentals of computers," there are some "tips and tricks" that, once mastered, will make your work much easier and your time spent on the system more enjoyable 😀.
For this reason, I have provided you with a list of some of the most essential tricks and tips. The following is a list of essential computer skills that everyone should possess:
- Undo recent activity
- Obtain the Wi-Fi password
- Get emojis on Laptop
- Minimize all opened windows at once
- Lock your system right away
- Switch between open programs
- Rename the selected file or folder
- Select all items
- Copy selected item
- Paste the copied item
- Save the current item
- See the directory structures of a drive
- Change the command prompt color
- Hide a file or folder
as well as some other advanced computer tips and tricks listed at the bottom of the page. To avoid squandering any more of your precious time, let's jump right into the first piece of advice.
Undo recent deletions or changes to content or files
Use the "Ctrl+Z" key combination to undo any recent changes or deletions of a file or piece of content. For instance, suppose I deleted a file called "myfile." But it was an accident, so to recover this file, press and hold the "Ctrl" key, then press the "Z" key. That is, to recover the file, press "Ctrl+Z" simultaneously.
However, there is a caveat regarding the above line: if you delete more than one file, then using the key combination "Ctrl+Z" will only recover the most recently deleted file. Therefore, be sure to recover the recently deleted or modified file or folder.
Obtain the Wi-Fi network password to which your computer is connected
To obtain the Wi-Fi password through which you are connected, perform the following steps: Before we begin, I'd like to point out that these instructions are for the "Windows 10" operating system. However, you can focus on the terms and phrases that will be common in other operating systems as well:
Step No.1: Press the "Windows Key" and select "Settings." This is the output you will see on your computer screen, which is your operating system's "Settings" program.
Step No.2: Select "Network and Internet," as indicated by the circle in the preceding screenshot. The new window that will appear on your screen is shown below.
Step No.3: As shown by the red arrow in the above figure, select "Network and Sharing Center." You will see another window similar to the one below.
Step No.4: The next step is to choose the "WiFi" network to which your system is currently connected. Because I just connected to a WiFi network called "Nilgiri N-336," when I select it, a new window appears, which you will also see in your case.
Step No.5: Now click on "Wireless Properties." A new window will appear in which you need to choose the "Security" tab and then tick on "Show characters" to see the password. Here is another snapshot for your understanding:
That is, the password in my case is cgq5iyjdhvjguki. Now I can use this password to connect to this WiFi on other devices.
Get emojis on Laptop
To access emojis on your computer, use "Windows key + ." or "Windows key + period," especially if you are using a Windows-based operating system, most likely "Windows 10."
Hold down the "Windows Key" and then press "period" or "." to bring up a list of emojis that you can use anywhere on your laptop. Here's what you'll get if you use "Window + ." together.
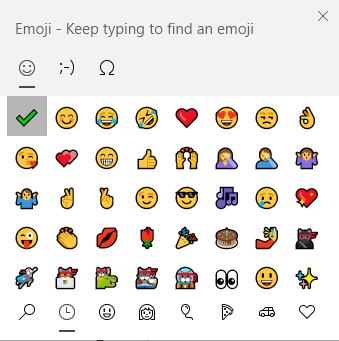
Minimize all opened windows at once
To minimize all windows that are currently open at once, use "Window key + D" together.
Lock your system right away
The vast majority of the time, we find ourselves in a position where we need to immediately lock our system. This can be helpful if you have friends over at college who might be a little rough with your computer, delete files they shouldn't, or try to access or steal information from your account. Therefore, you need to lock your system immediately, to do it, just use "Window Key + L" together.
Switch between open programs
Use "Alt+Tab" together to switch between open programs.
Rename the selected file or folder
To rename a selected file or folder, use the "F2" key.
Select all items
To select all items, use "Ctrl+A" together.
Copy selected item
To copy the selected item, use "Ctrl+C" together.
Paste the copied item
To paste a copied item, use "Ctrl+V" together.
Save the current item
To save the current item, use "Ctrl+S" together.
See the directory structures of a drive
You can use "command prompt" to view all of a file's directory structures. To do this, you must first open it. To launch, press the "Windows Key" and type "command prompt." The program "command prompt" then appears in the search results; right-click on it and choose "Run as administrator." You will be presented with a confirmation box, in which you must select the "Yes" button. Following these steps, your command prompt window will appear on your screen, as shown below:
Now type "tree" and hit the "ENTER" key to see the directories of all files available on the drive.
Change the command prompt color
Use "color a," for instance, to make everything in the command prompt green. An illustration is as follows:
There are many other commands with similar functionality that can be entered into the command prompt. I won't bore you with the specifics, but know that the "help" command will display a complete list of the available commands at the prompt.
For example, if you type "help" and hit the "ENTER" key, here is the similar output you will see:
Commands are on the left, and their descriptions are on the right. One more thing I must tell you is that you can use the "help" command along with other commands to understand the format and details of that particular command. For example, to see the details of the "color" command, use "help color" and hit the "ENTER" key to see the details of the "color" command. For example, here are the details you will get after typing "help color" and then hitting the "ENTER" key:
Hide a file or folder
Hide a file or folder by selecting it, right-clicking, and selecting "Properties" from the drop-down menu. I'll show you what you'll get if you do the same thing by going to the "Properties" menu on my "fresherearth" folder.
Now tick the "Hide" box, click on "Apply," and then click the "Ok" button to hide this folder. If you have some files or subdirectories inside the folder that you are going to hide, Then you will get a confirmation box after clicking on the "Apply" button, which will ask whether you want to hide this selected folder only or want to hide all the sub-directories and files available inside the selected folder. You can choose any of the two given options based on your preference.
That's it. Above are some well-known computer tips and tricks. Since the content is becoming lengthy, I've split some of it into separate posts. Here is the list of those that you may like to visit:
- Make Your PC Faster
- Create Files and Folders without Name
- How to use cmd to create a Wi-Fi hotspot to connect two computers
- Scan a PC or laptop using the command prompt (cmd)
- What is Ransomware and how can you protect yourself from it?
- How to Become a Hacker
- How to Hack a Facebook Account or Password with Code
« fresherearth Home Next Tip »