- Computer Tips and Tricks
- Computer Tips and Tricks
- Make the computer faster
- Unnamed files or folders
- Connect two computers
- Scan the computer using cmd
- Ransomware virus attack
- Become a hacker
- Hack a Facebook account
- Computer Programming
- Learn Python
- Python Keywords
- Python Built-in Functions
- Python Examples
- Learn C++
- C++ Examples
- Learn C
- C Examples
- Learn Java
- Java Examples
- Learn C#
- Learn Objective-C
- Web Development
- Learn HTML
- Learn CSS
- Learn JavaScript
- JavaScript Examples
- Learn SQL
- Learn PHP
How to scan a PC or laptop using the command prompt (cmd)
In order to assist you in learning how to scan your computer using the command prompt, this article was written and published. But before we begin, let's understand the answer to an important question regarding this post.
Why do we need to scan our system?
To check for malware and viruses, we need to perform a system scan. If we find any viruses, we can eliminate them.
A computer virus is malicious software designed to disrupt your computer's normal operations in a number of different ways.
Steps to scan your computer using cmd
If you are concerned that your computer or laptop may be infected, you can run a scan for malware by entering specific commands into the command prompt. Now let's get this article started.
In order to perform a scan of your computer using the "command prompt," you must first launch it. Simply hit the Windows key on your keyboard and enter "command prompt" to open a command prompt in Windows 10. Observe the following results:
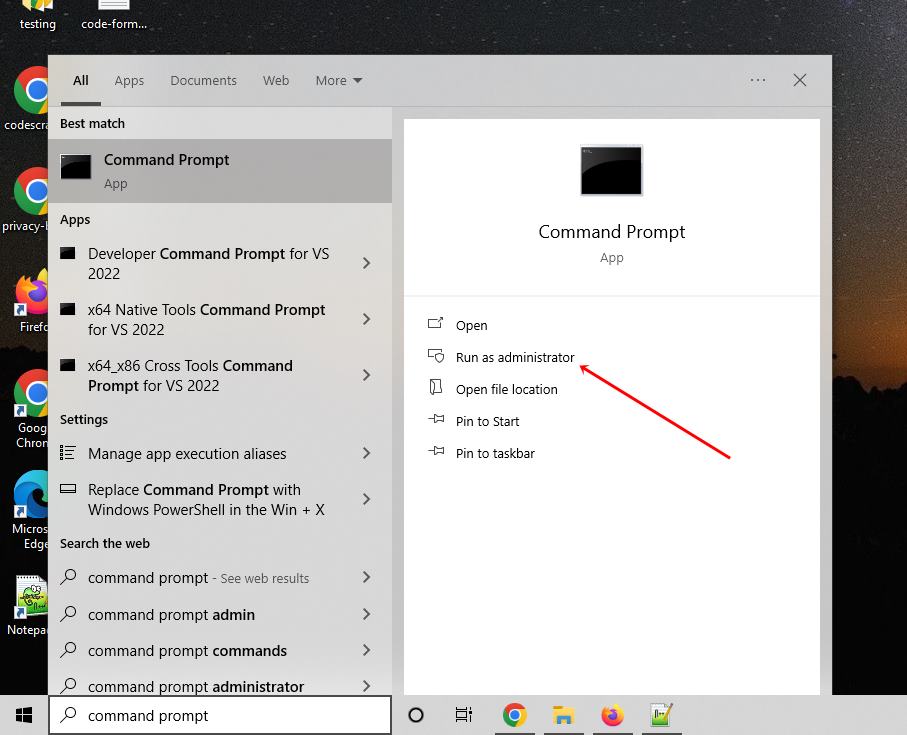
I used the red arrow to draw your attention to the "Run as administrator" link. Now you must click on this link, and you will be presented with a confirmation box in which you must select "Yes" to open the command prompt program. Here is the command-prompt window you will see after following all of the steps I just described.
In this window, you will need to type the following command in order to initiate a scan of your computer to identify any viruses that may be present.
sfc /scannow
After you have finished typing the command, press the "ENTER" key. The following is an example of the output that you will get if you follow the same steps.
Wait until the operation or process of scanning your computer has completed before continuing. This is an example of the output that you might receive once it is finished.
I highlighted the portion of the text that stated that during the process of scanning the computer, "Windows resource protection" discovered some corrupt files, which were then successfully repaired.
There is one more thing that I need to explain to you, and that is that the "cbs.log" file, the location of which is mentioned by the system on the command prompt while it is scanning the system, contains the entries of files that are not repaired.
Component-based servicing is what "CBS" stands for in the industry. There is a possibility that multiple components will be installed into your system while Windows is being updated. A record of these installations can be found in the cbs.log file. This cbs.log file, which is maintained by your operating system (which is the Windows operating system), contains logs of various information pertaining to Windows and its trusted installer.
Windows will recreate this file with new data if you delete it and then delete it again. However, it is not necessary to delete the entire file; rather, you should delete specific logs that you believe to be unnecessary, irrelevant, or any other of a variety of other reasons.
The "command prompt" can be accessed in "Windows 7" by following these steps:
- Start menu or press the Windows button.
- Go to All Programs.
- then select Accessories
- Now, right-click on Command Prompt.
- then click on "Run as administrator."
In other operating systems, opening the command prompt or command line can be accomplished in a manner analogous to this one.
One recommended article for you regarding this post that you may like to visit is: Make Computer Faster.
« Previous Tip Next Tip »